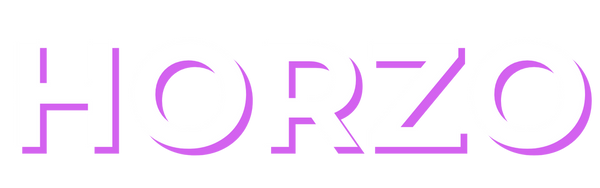1. Log in to your Shopify account.
Log in to your Shopify account by entering your login details.

2. Go to Settings.
On the main dashboard, in the bottom left, click Settings.

3. Select "Users and permissions".
On the Settings page, find and click Users and permissions.

4. Generate a code or copy an existing one.
If you want to create a new code - click: Generate new code. Copy and send Give it to the person you will collaborate with. They will need to use this code when sending a collaboration request. 
5. Copy the original Shopify store link.
Also copy and send the link (your-storename.myshopify.com), which you will find in: Settings / domains (see image) .

6. Review and confirm the request
Once a person makes a request using the code, you will need to review and approve the request in the same block to grant them access. You will also be able to set what permissions you will grant in the store.

7. Access without a code.*
Under the Collaborators section, select the option “Anyone can send a collaborator request.” But this method is not as secure. Anyone will be able to send you requests. Of course, you will have to review and approve them to grant access.
People who want to administer your site will be able to send requests without a code. You will need to review and approve each request to grant access. The request will appear in the same place as in step 5.
8. That's it. Invitation confirmation.
The person you invite will need to accept the email invitation and sign in to Shopify.